Objects Window |
Objects Window
Objects Window is intended to work with objects of the current document. Shows the structure of objects in a hierarchical form.

The window is a single panel by default, in a form of a tree. Two-panel mode (tree, list) can be activated as well. A toolbar is on the top. The window has many options for customization. Using the Objects Window you can make such actions as creating, copying, deleting, transferring of document objects.
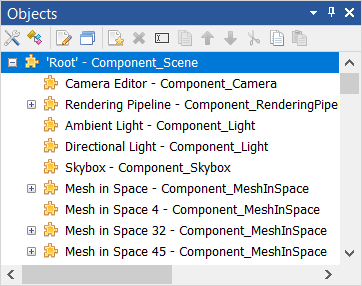
Window context menu:
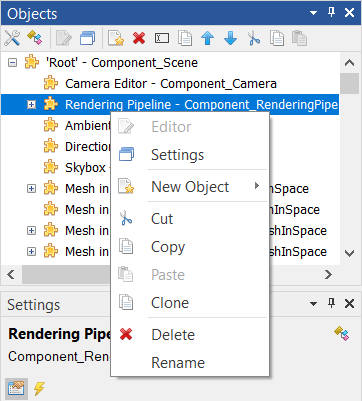
Window toolbar.
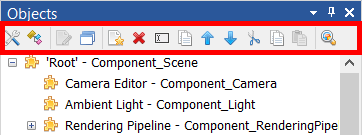
| Name | Description |
|---|---|
 | Opens the window with settings. |
 | Shows or not shows members of objects (properties, methods, events). |
 | Opens the object editor if there is one. The editor is meant the ability to edit in the application workspace. For example Flow Graph and Scene has an editor. |
 | Opens an additional big window of object settings. |
 | Creates a new object. |
 | Deletes selected objects. |
 | Renames the selected object. |
 | Makes a duplicate of an object. |
 | Moves the object before the one that was above it. |
 | Moves the object under the one that was under it. |
 | Cuts the object for later transfer to another location. |
 | Marks an object for later copying. |
 | Copies or moves pre-marked objects. |
 | Opens objects search dialog.
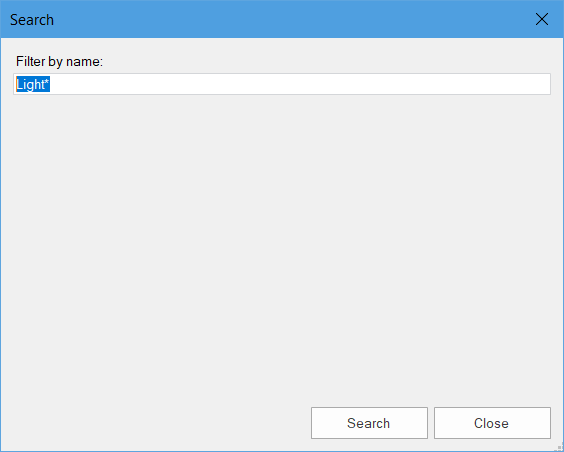 |
The Settings window is opened using the Settings button on the toolbar.
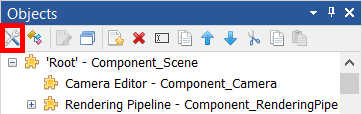
Settings window:
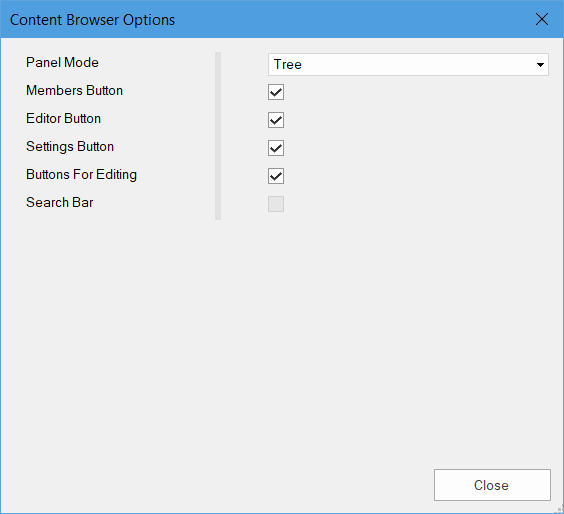
There are a few settings by default. There are more of them in two-panel mode:
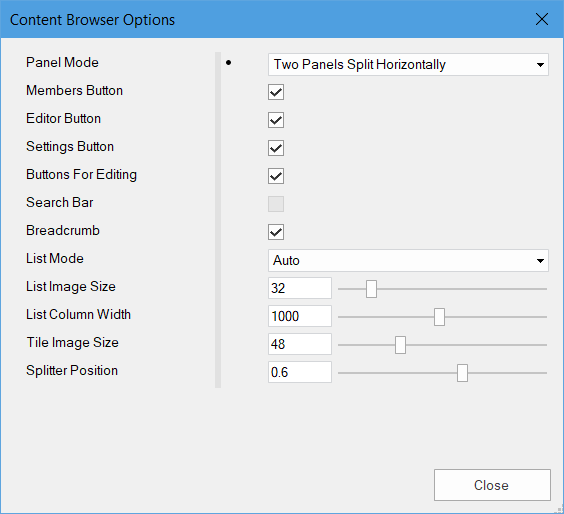
| Name | Description |
|---|---|
| Panel Mode | Window work mode. Four options are available:
|
| Members Button | Show or hide members of objects (properties, methods, events). |
| Editor Button | Show or hide the Editor button that opens the object editor. |
| Settings Button | Show or hide Settings button that opens a window with the object properties. |
| Buttons For Editing | Show or hide a set of buttons for editing objects. |
| Search Button | Show or hide the Search button. |
| Breadcrumb | Show or hide navigation buttons in a list (List panel). |
| List Mode | The way to show objects in a list. Options: Auto, List, Tiles. |
| List Image Size | Image size in the List mode. |
| List Column Width | Column width in the List mode. |
| Tile Image Size | Image size in the Tiles mode. |
The list of hot keys used during work with the window.
| Name | Description |
|---|---|
| F2 | Rename the selected object. |
| Del | Delete the selected object. |
| Ctrl + C | Copy an object to a clipboard. |
| Ctrl + X | Copy an object to a clipboard for later transfer. |
| Ctrl + V | Paste an object from a clipboard. |
| Ctrl + A | Select all objects. |