Resources Window |
Resources Window
Resources Window is intended to work with the project resources. The window contains the list of available objects to create, the project resource tree.

The window is two-panel (tree, list). The toolbar is on the top. The window has many options for customization. Using the Resources Window you can make such actions as creating, copying, deleting, transferring, viewing properties, files and folders preview.
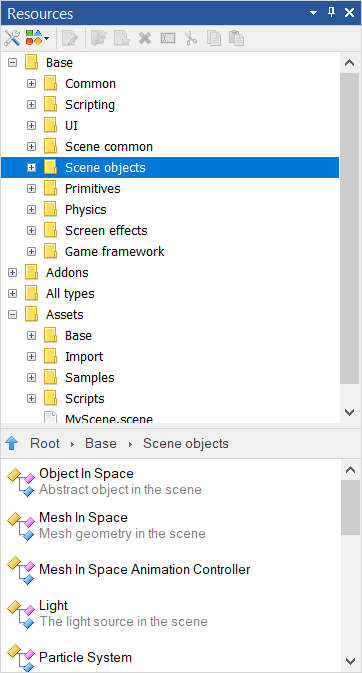
The data in the window is represented by four root groups. The first three groups are types, the fourth Assets is the project resources.
| Name | Description |
|---|---|
| Base | Base Types |
| Addons | Objects are represented by add-ons |
| All types | All available engine objects |
| Assets | Project resources |
You can make two actions with types (objects to create). The first is to create a resource of the selected type. To do it select the type, open the context menu and select the item 'New resource of this type'. New Resource window will open.
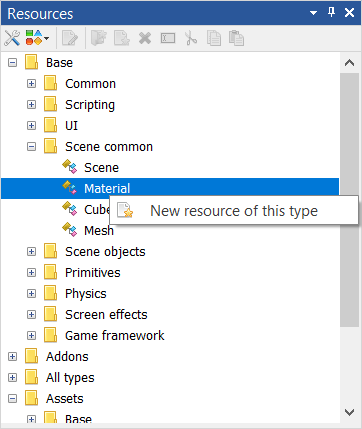
The second action is creation a new object using Drag & Drop. For example, an object can be dropped into the scene (move the object in the work area of the scene).
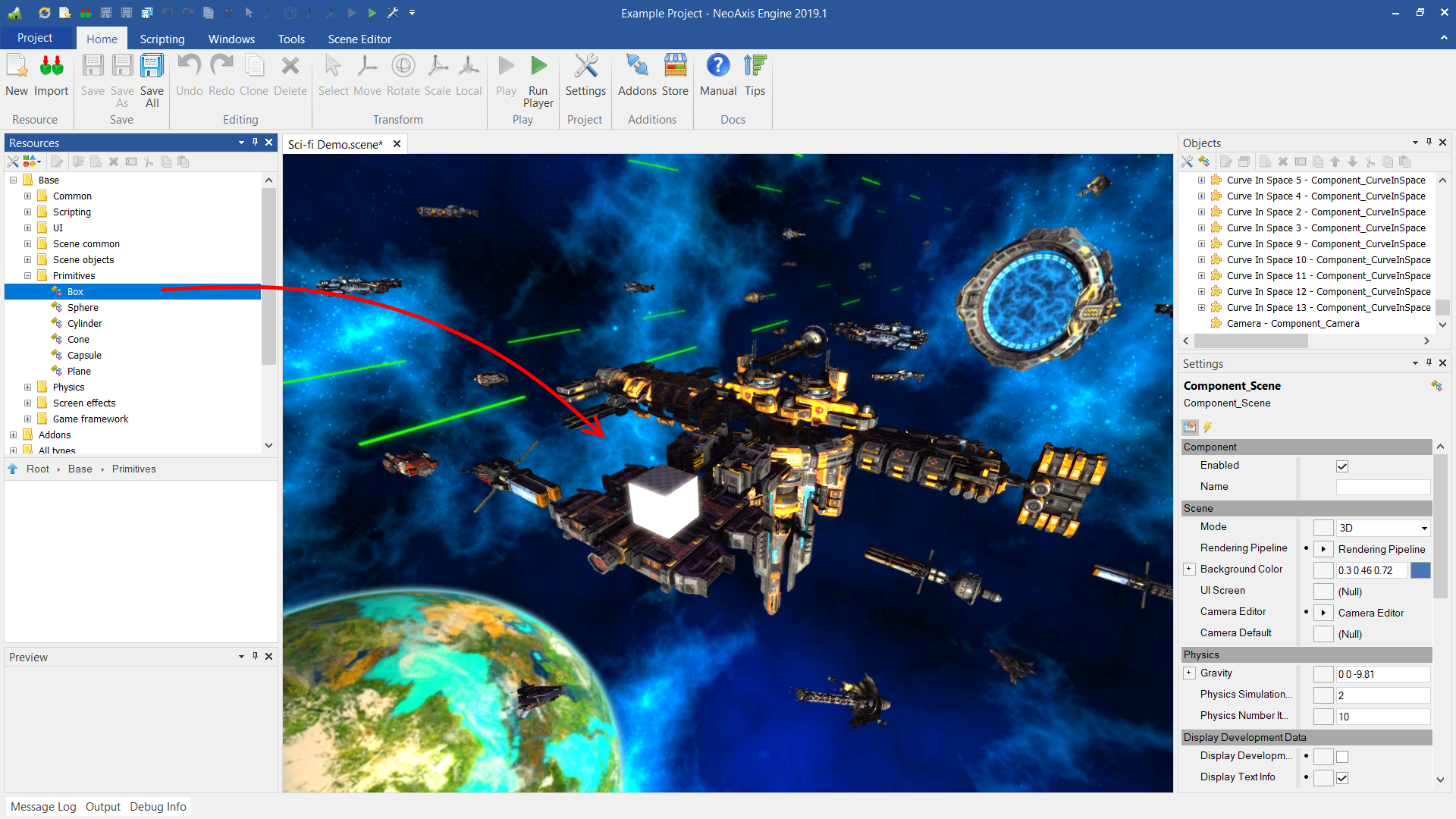
The Assets folder represents project resources. The resource window has great opportunities for work with files. Actually the window functionality includes a full-fledged file manager. It can create, delete, rename files and folders.
Context menu for working with a folder:
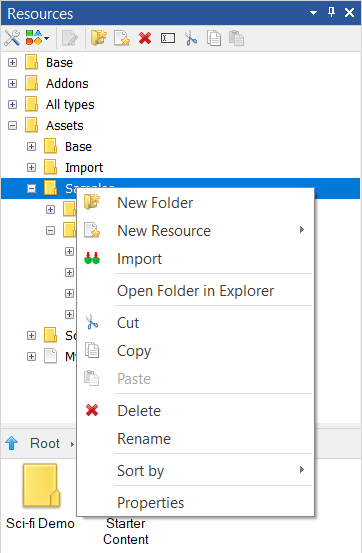
Context menu for working with a file:
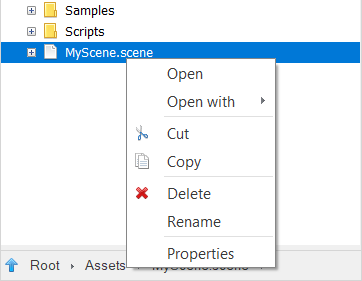
Window toolbar.
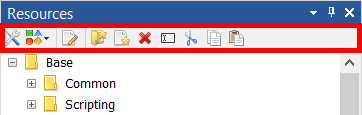
| Name | Description |
|---|---|
 | Opens the window with the settings. |
 | Applies a filter to the list of objects and folders. Options:
|
 | Opens the selected object and go to its edition. It is an analogue of double clicking on the left mouse button. |
 | Creates a folder. The folder location is determined by the position of the selected file or folder. If to select a file and click on the create folder button the created folder will be located in the same directory as the selected file. If to select another folder before creating a new folder then the created folder after creation will be inside the selected folder. |
 | Creates a new resource. The action is possible only when working inside the Assets folder. |
 | Deletes selected files and folders. |
 | Renames file or folder. |
 | Cuts a file or folder for later transfer to another location. |
 | Marks files or folders for later copying. |
 | Copies or moves pre-marked files or folders. |
The panel provides data as a tree structure.
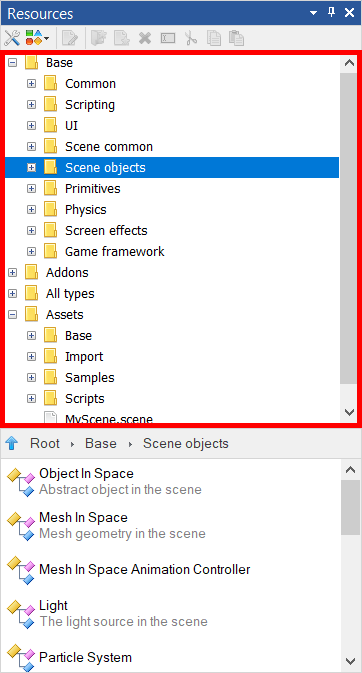
List panel provides the same functionality as the Tree panel but unlike it provides data as a list. There are buttons for navigation at the top of the panel.
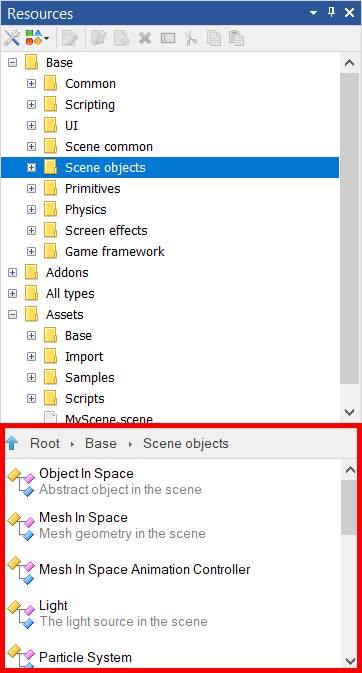
The Options window is opened using the Options button on the toolbar.
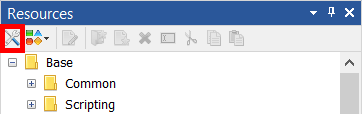
Options window:
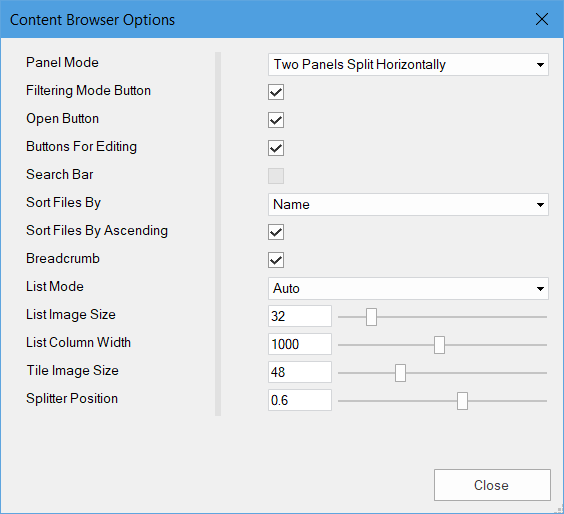
| Name | Description |
|---|---|
| Panel Mode | Window work mode. Four options are available:
|
| Filtering Mode Button | Show or hide a filter access button. |
| Open Button | Show or hide a button allowing to open the selected file. |
| Buttons For Editing | Show or hide a set of buttons for editing files. |
| Search Bar | Show or hide a search bar. |
| Sort Files By | Specify sort files. Options:
|
| Sort Files By Ascending | Sort files ascending. |
| Breadcrumb | Show or hide navigation buttons in a list (List panel). |
| List Mode | The way to show objects in a list. Options: Auto, List, Tiles. |
| List Image Size | Image size in the List mode. |
| List Column Width | Column width in the List mode. |
| Tile Image Size | Image size in the Tiles mode. |
The list of hot keys used during work with the window.
| Name | Description |
|---|---|
| F2 | Rename the selected file or folder. |
| Del | Delete the selected file. |
| Ctrl + C | Copy a file to a clipboard. |
| Ctrl + X | Copy a file to a clipboard for later transfer. |
| Ctrl + V | Paste a file from a clipboard. |
| Ctrl + A | Select all files and folders. |