Ribbon |
Ribbon
The Ribbon is intended for access the main actions of the Editor.
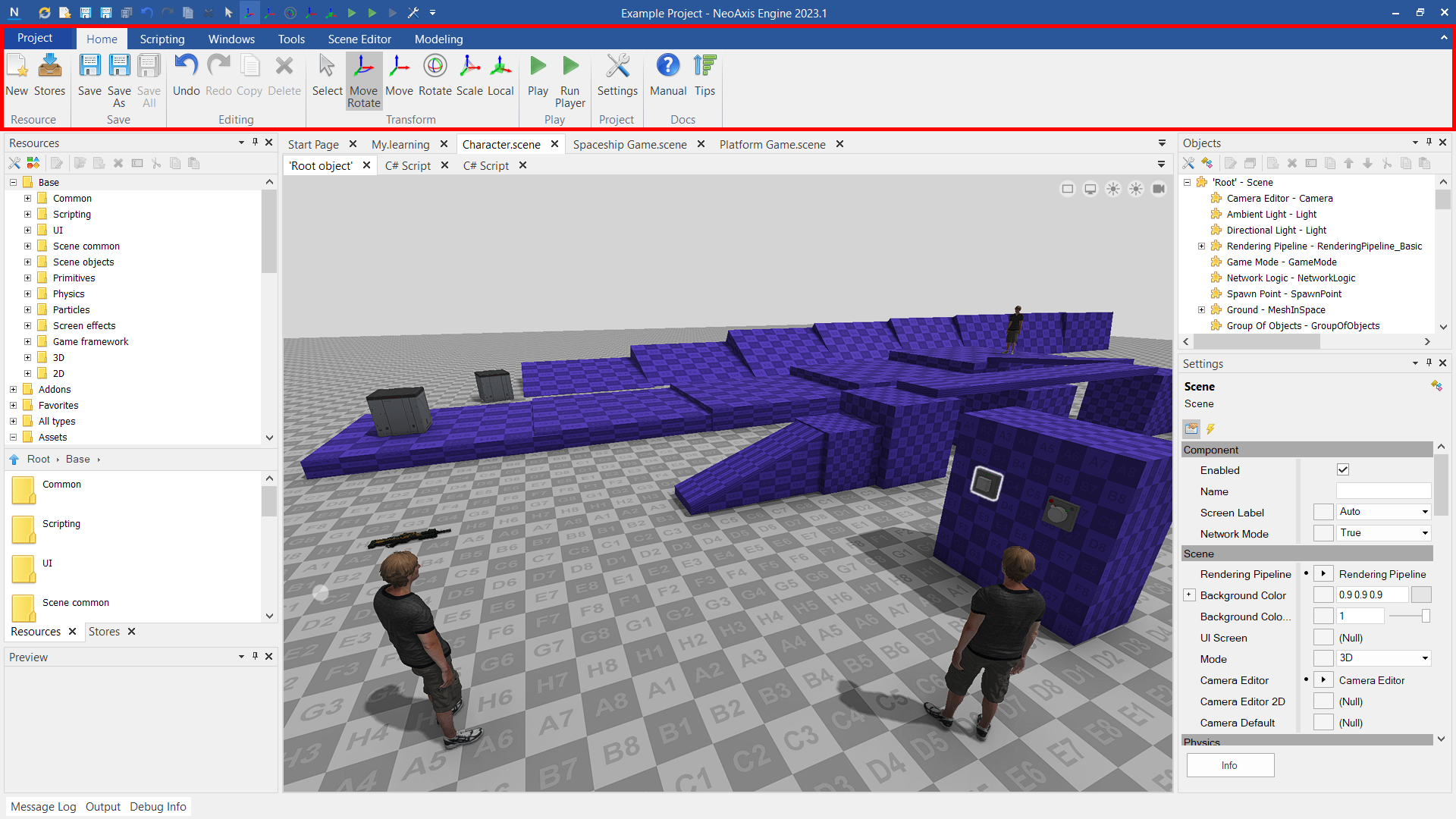
The Project button is located in the upper left corner of the ribbon and opens Project Menu. The menu allows to find out information about the current project, to create a new project, to prepare a project package for the chosen platform.

The main section of the ribbon.

| Name | Description |
|---|---|
 | Opens the form of a new resource creating. This form creates project resources, such as scenes, materials and user interface elements. Read more. |
 | Opens Stores Window. |
 | Saves the current document. |
 | Saves the current document in a different location, or with a different file name. |
 | Saves all modified documents. |
 | Undo last user action. |
 | Redo the undone action. |
 | Makes a copy of the selected objects. |
 | Deletes the selected object or group of objects. |
 | Switches the control mode of the selected objects to the Selection mode which allows to select objects only, without the possibility of their transformation. |
 | Switches the control mode of the selected objects to the Move & Rotate mode which allows to control the position and rotation of the objects at same time. |
 | Switches the control mode of the selected objects to the Move mode which allows to control the position of the objects. |
 | Switches the control mode of selected objects to the Rotation mode which allows to control the orientation of objects. When one object is selected then that object rotates. When a group of objects is selected then the rotation occurs around a central point among all selected objects. |
 | Switches the control mode of the selected objects to the Scaling mode which allows to control the scale of objects. |
 | Switches the control mode of the selected objects to the Transformation mode using the local coordinate system instead of the global one. The local coordinate system is based on the space of the object. |
 | Runs the current document in the simulation mode (the game mode). Hot key to start the simulation mode - F5. |
 | Runs Player App. |
 | Opens Project Settings. |
 | Go to acquaintance with the various tutorials and manuals about practical application. |
 | Opens Tips window. |
A section of the editor ribbon that provides tools for Scripting.

| Name | Description |
|---|---|
 | Builds the project's solution (Project.sln) and reloads opened resources to update. Use this action to apply changed C# files. |
 | Creates C# file (.cs). |
 | Adds selected files or folders to the project (Project.csproj). |
 | Removes selected files or folders from the project (Project.csproj). |
 | Creates C# Script. |
 | Creates Flow Graph. |
 | Comments selection of C# code. |
 | Uncomments selection of C# code. |
 | Renames symbol of C# code. |
 | To do auto formatting of C# code. |
 | Adds property code for a component class. |
 | Opens Sources solution in an external IDE. |
A section of the ribbon to customize the windows of the editor. You can customize the visibility of standard windows. You can also reset the window settings to the initial state.

| Name | Description |
|---|---|
 | Show or hide Resources Window. It is intended for work with the project resources. It contains a list of available objects to create, the project resources tree.
 |
 | Show or hide Stores Window. It is intended to work with online content, to download content from stores.
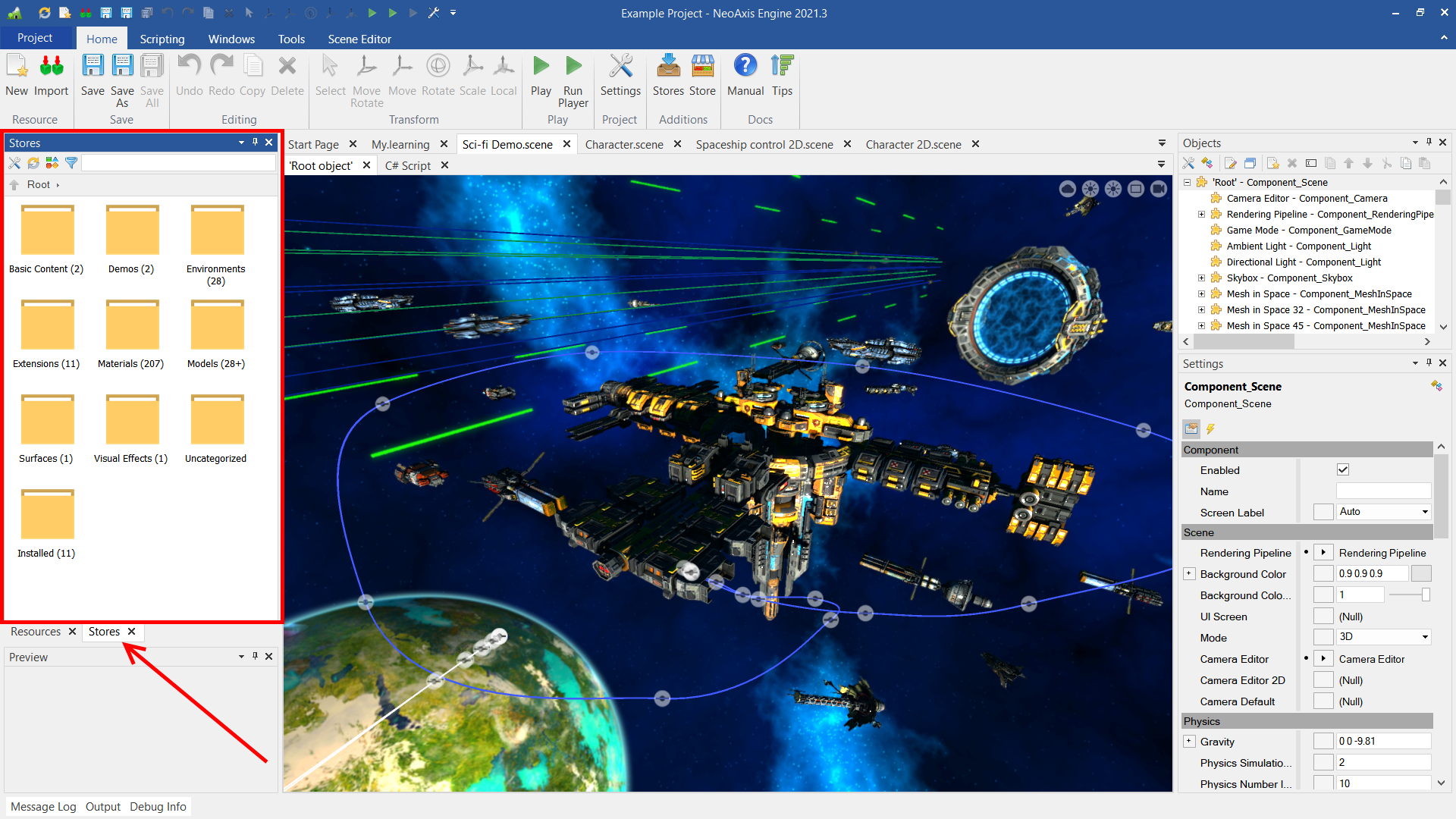 |
 | Show or hide Objects Window. It is intended for work with objects of the current document. Shows the structure of objects in a hierarchical form.
 |
 | Show or hide Settings Window. It is intended for editing parameters of selected objects.
 |
 | Show or hide Preview Window. It is intended for previewing the selected object.
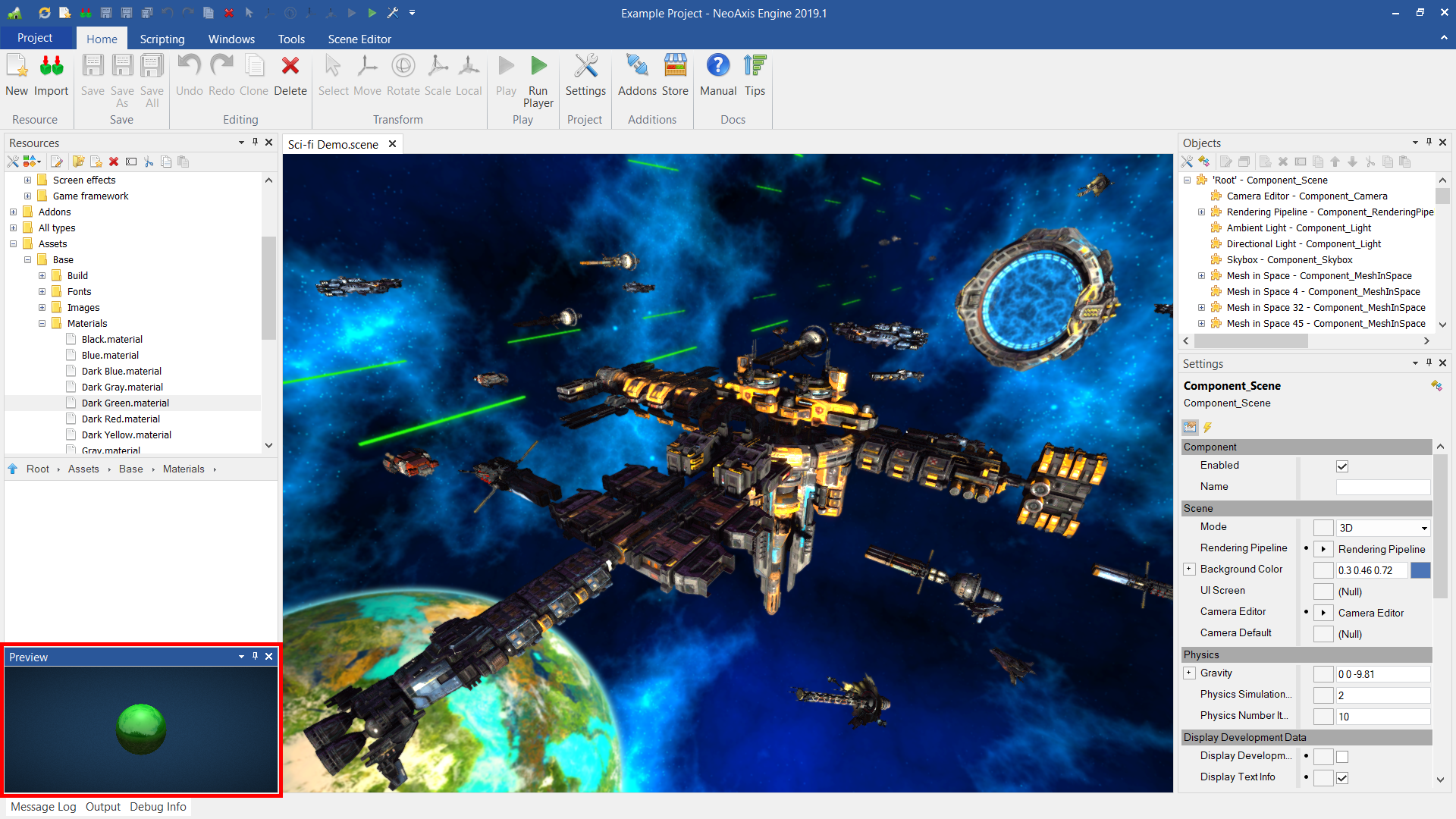 |
 | Show or hide Message Log Window. It shows messages from an editor.
 |
 | Show or hide Output Window. It is intended to show unformatted text messages from the editor.
 |
 | Show or hide Debug Info Window. It is intended to show debug information about the work of the editor and the engine.
 |
 | Opens the content and add-ons store for the engine from third-party developers. |
 | Reset the position of the windows to their original state. |
 | Find a selected resource in the Resources Window. |
A section of the ribbon with various tools.
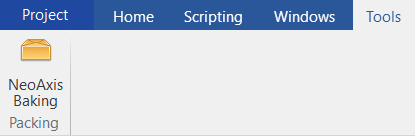
| Name | Description |
|---|---|
 | Creates NeoAxis Baking file from selected folders and files. The Baking file gives the ability to make the asset archive which works only in the engine and cannot be read by another dev tools. This can be used to preserve the original content from unwanted distribution and to create a set of assets in a single compact file. After creating the file, you can delete the original content. After rebooting the editor, resources will be loaded from the archive. |
To turn on the ribbon auto-hide mode, press the button on the right with the image of an arrow.
