Platforms |
Platforms
In order to prepare a project for the target platform, it is necessary to build it. Also you can run a project without the building process.
Due to the limited performance of mobile devices, some graphics features are not supported, such as deferred shading, decals, material advanced blending parameters, shadow cascades for directional light. Some effects are not supported, such as ambient occlusion, reflections, motion blur.
For mobile devices, many graphics features are disabled by default for optimization purposes. The features can be configured in the Project Settings and in the Rendering Pipeline of the scene.
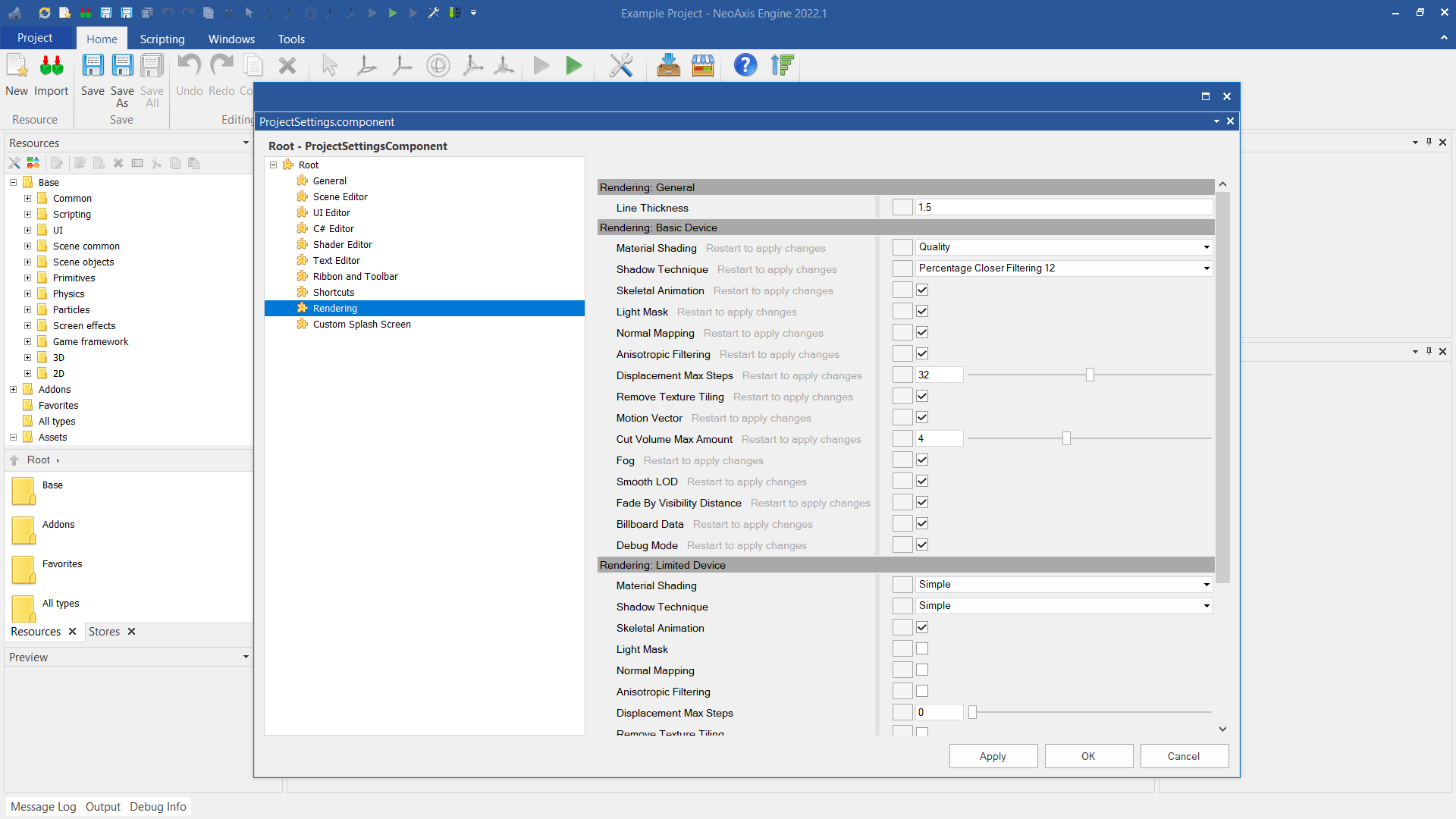
The standard way to create a project build is available in the Project Menu.
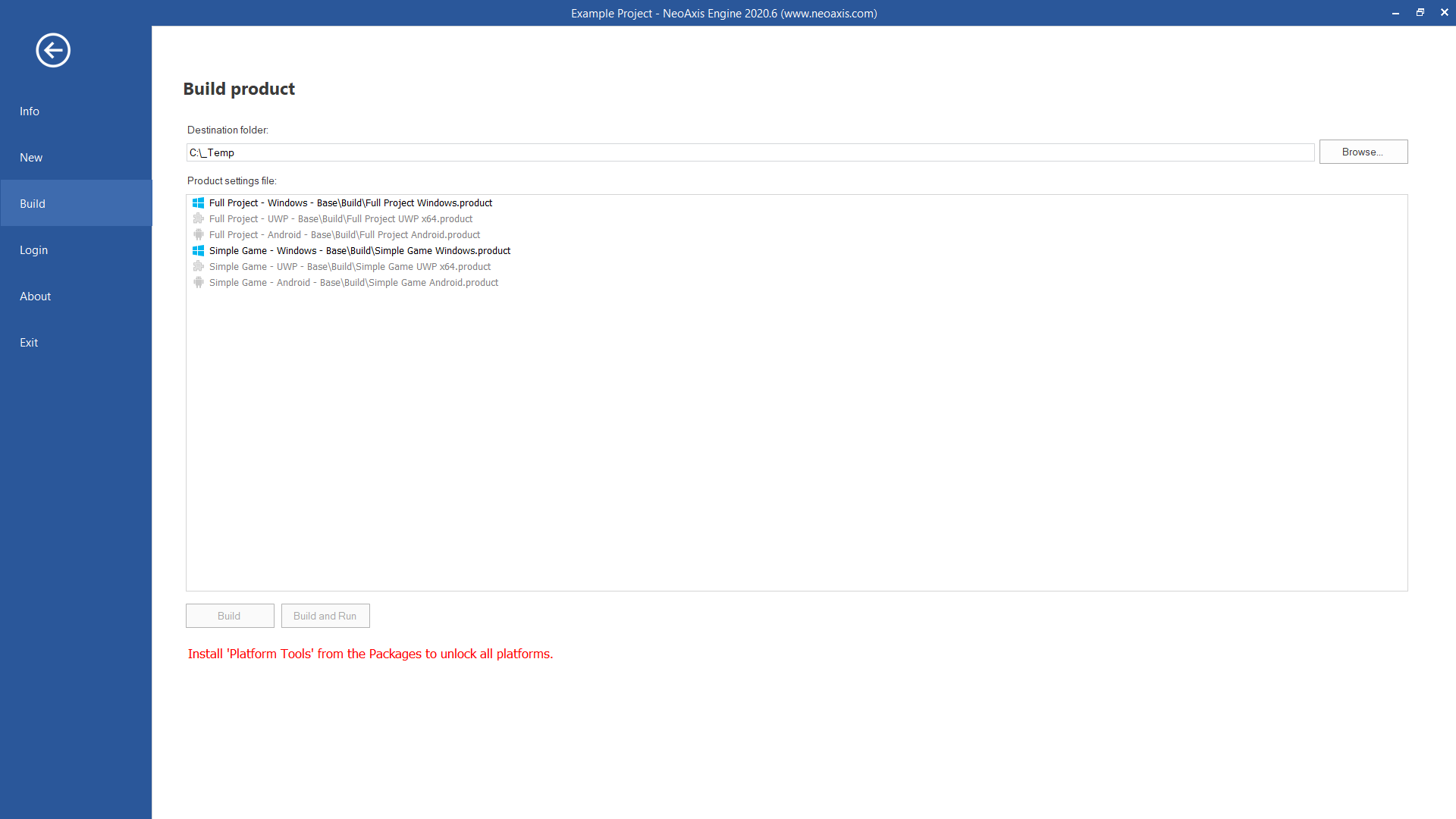
By default, you can prepare a project only for Windows. To unlock all platforms, you need to install the Platform Tools add-on from the Stores window. Use Addons button in the Ribbon.
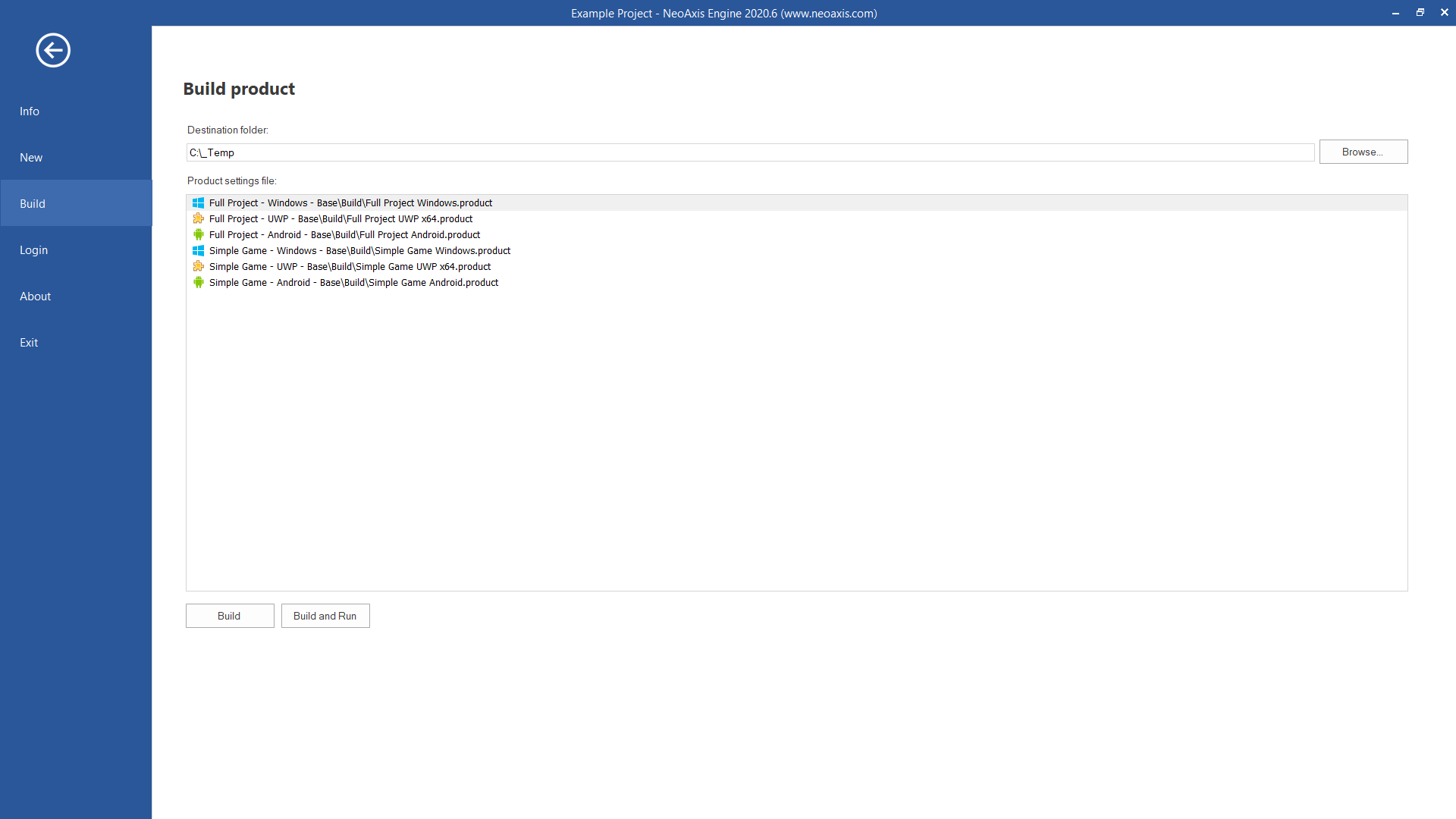
To build the project, use one of the build configurations. A build configuration is a special file with general settings, required project folders, settings of optional components. Basic build configurations are placed in the 'Base\Build' folder.
You can create your own build configurations. The easiest way to make your own configuration is to make a copy of one that exists.
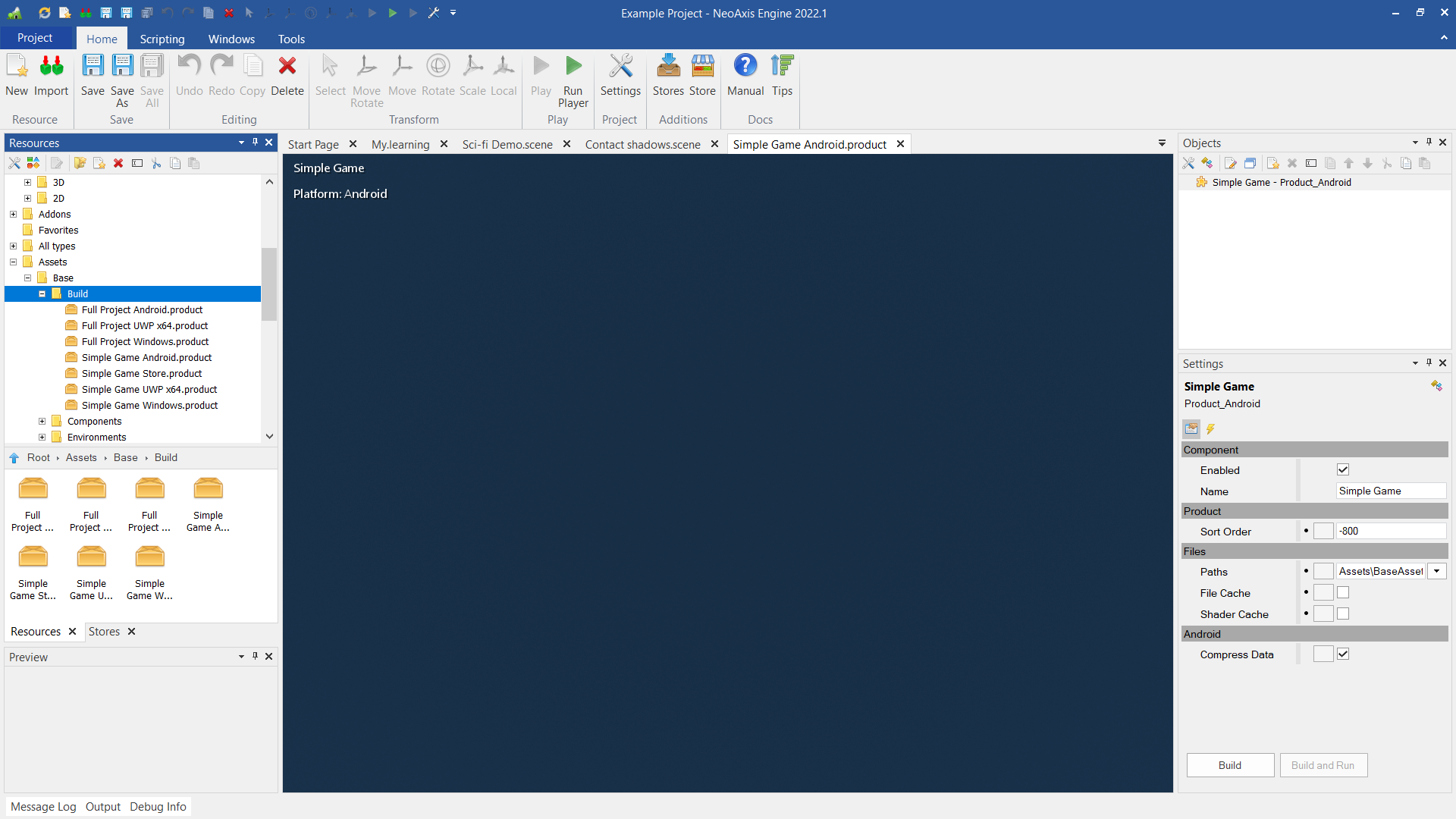
Build for Windows 7+ x64.
Build for Android 8.0+ ARM32 and ARM64.
Requirements:
- Install 'Platform Tools' from the Stores window.
- Visual Studio 2019 Community with enabled Mobile Development option (Xamarin).
There are two ways to launch the project on the device:
- 1. You can run the project in the debugger without building. Open and run 'Project\Build.Android.sln' or 'Sources\NeoAxis.Android.sln' in Visual Studio 2019. In the NeoAxis.Player.Android project of the solution, you need to select your build configuration. Go to Build Events settings, specify the demanded '.product' file.
- 2. For the final build, use the Project Menu of the editor, which is described above. When the project is prepared, open the destination folder and compile 'Build.Android.sln'.
By default, the engine is configured to compile for ARM32 to support Android Go edition, which is 32-bit. However, if your app need big of memory usage, you can compile only for ARM64.
To enable compilation for ARM64, need to do two things:
- 1. Switch compilation to ARM64.
- 2. Build native code for ARM64.
- 3. Update configuration for native dynamic link libraries. Need update of 'Build Action' and 'Copy to Output Directory' for 'so' files.
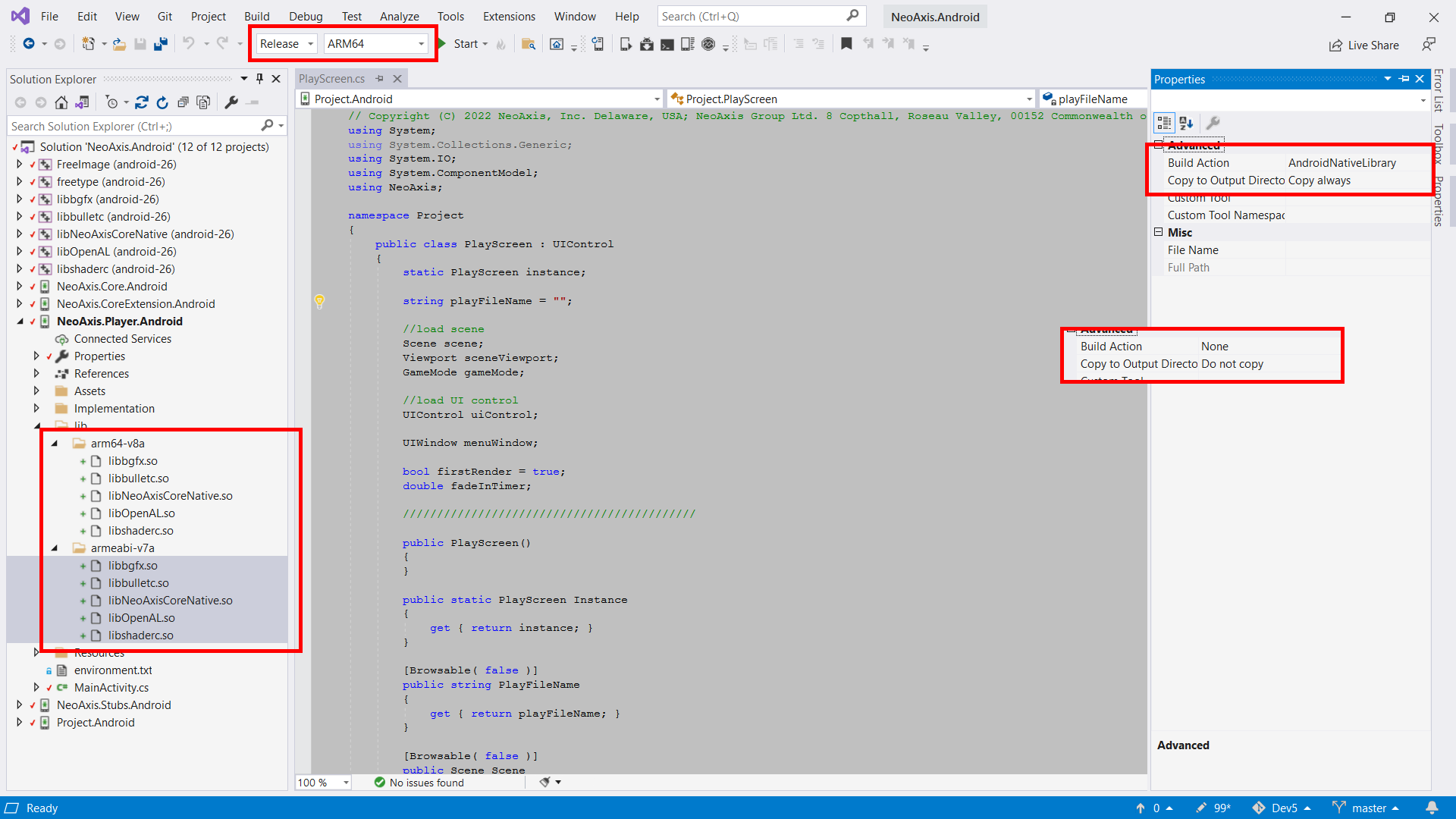
Build for Linux x64. Right now only console and server apps are supported, the rendering is not supported.
Build for UWP x64.
Requirements:
- Install 'Platform Tools' from the Stores window.
- Visual Studio 2019 Community with enabled Universal Windows Platform option.
There are two ways to launch the project on the device:
- 1. You can run the project in the debugger without building. Open and run 'Project\Build.UWP.sln' or 'Sources\NeoAxis.UWP.sln' in Visual Studio 2019.
- 2. For the final build, use the Project Menu of the editor, which is described above. When the project is prepared, open the destination folder and compile 'Build.UWP.sln'. Compile x64 configuration. The package compiles to 'C:\_TempAppX' folder.