Surface Area |
Surface Area
Represents an area that filled by surface. An object is used to automatically fill with many of objects in a given area.
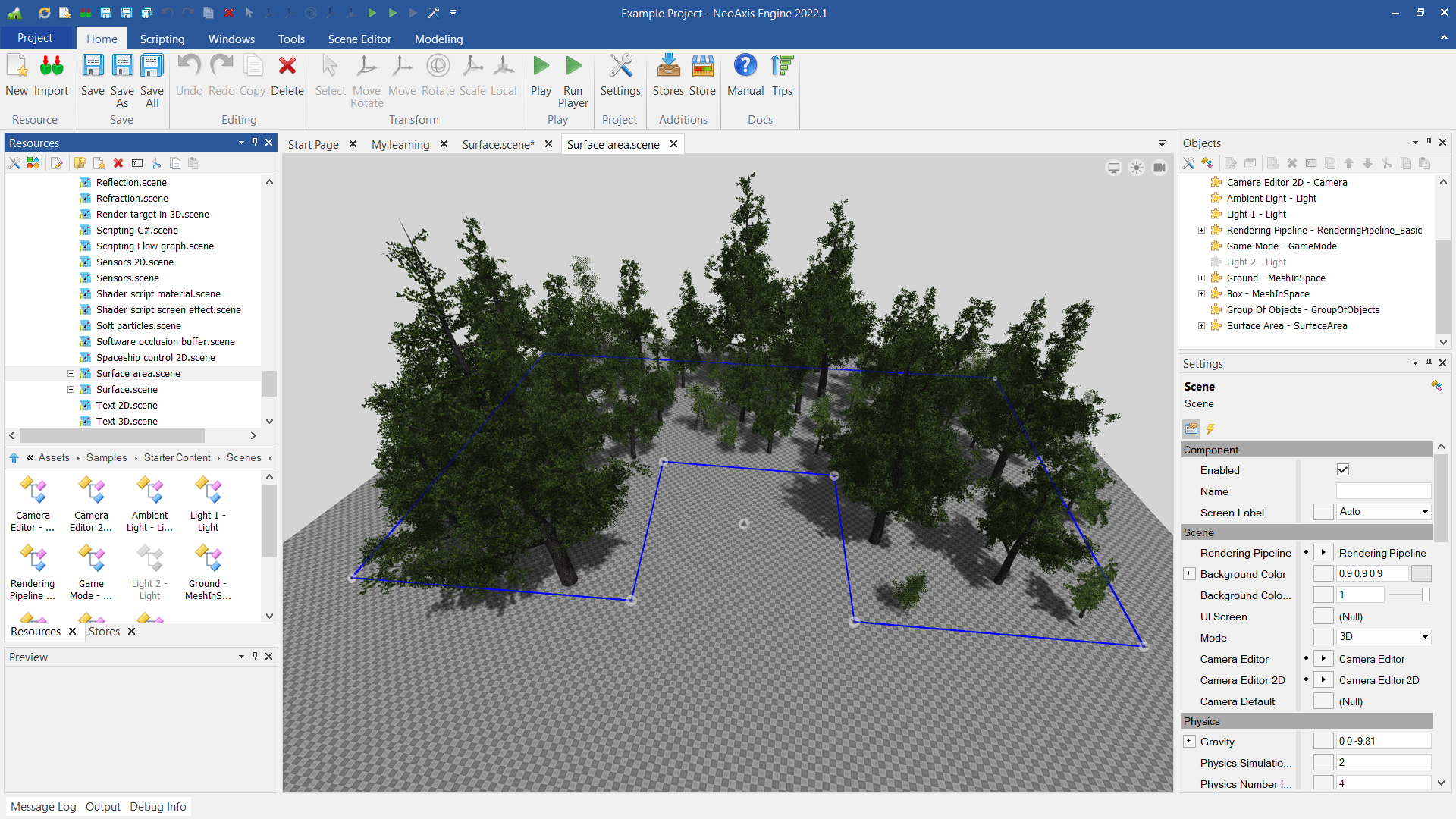
You can create areas in the standard way, using the window Resources Window. You must select 'Surface Area' in the 'Base\Scene objects' group, then drag and drop it into the editor workspace. After that, the first point of the area will be created. The subsequent points can be created by clicking the left mouse button.
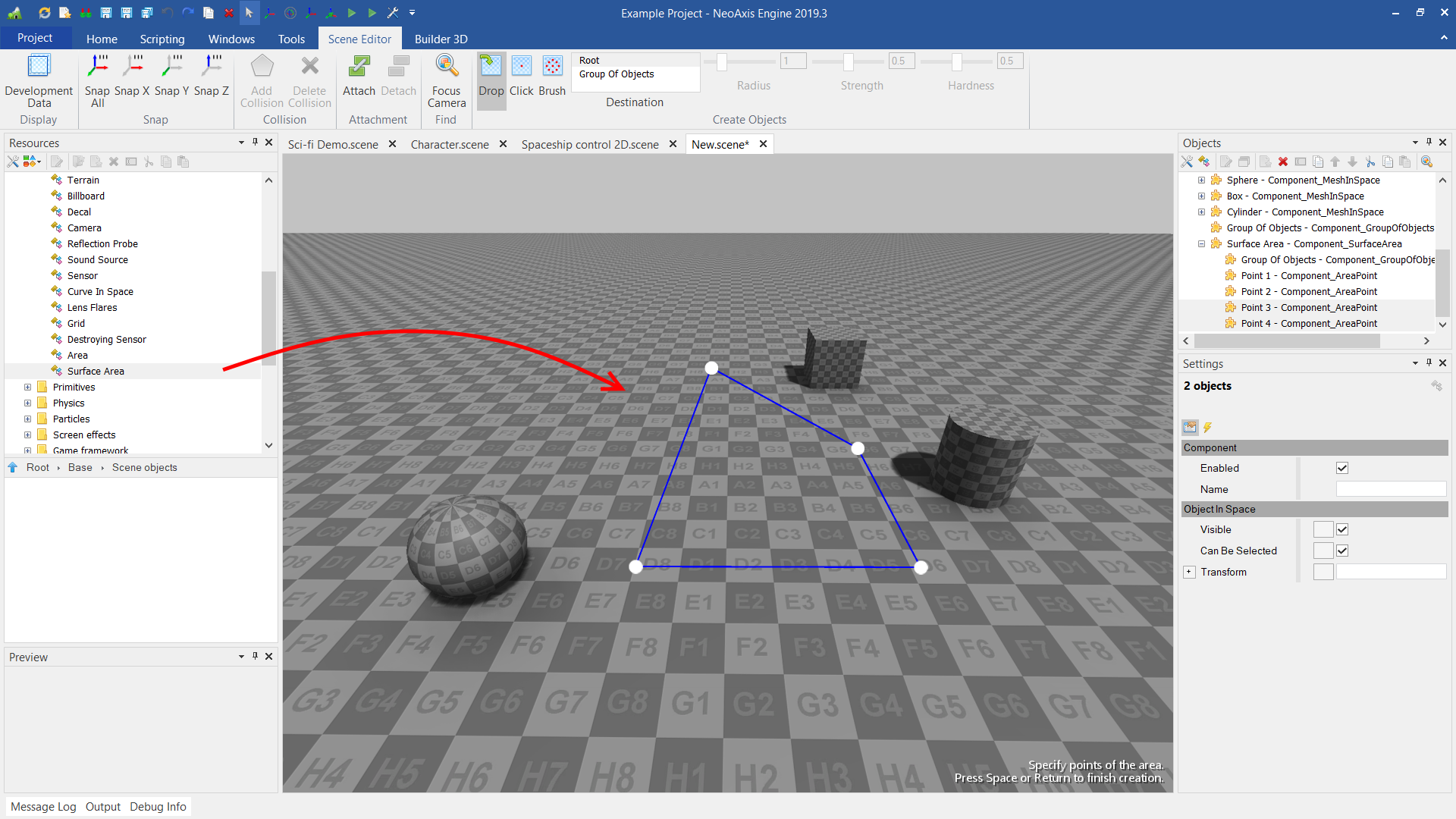
To complete the point creation, press Space or Return.
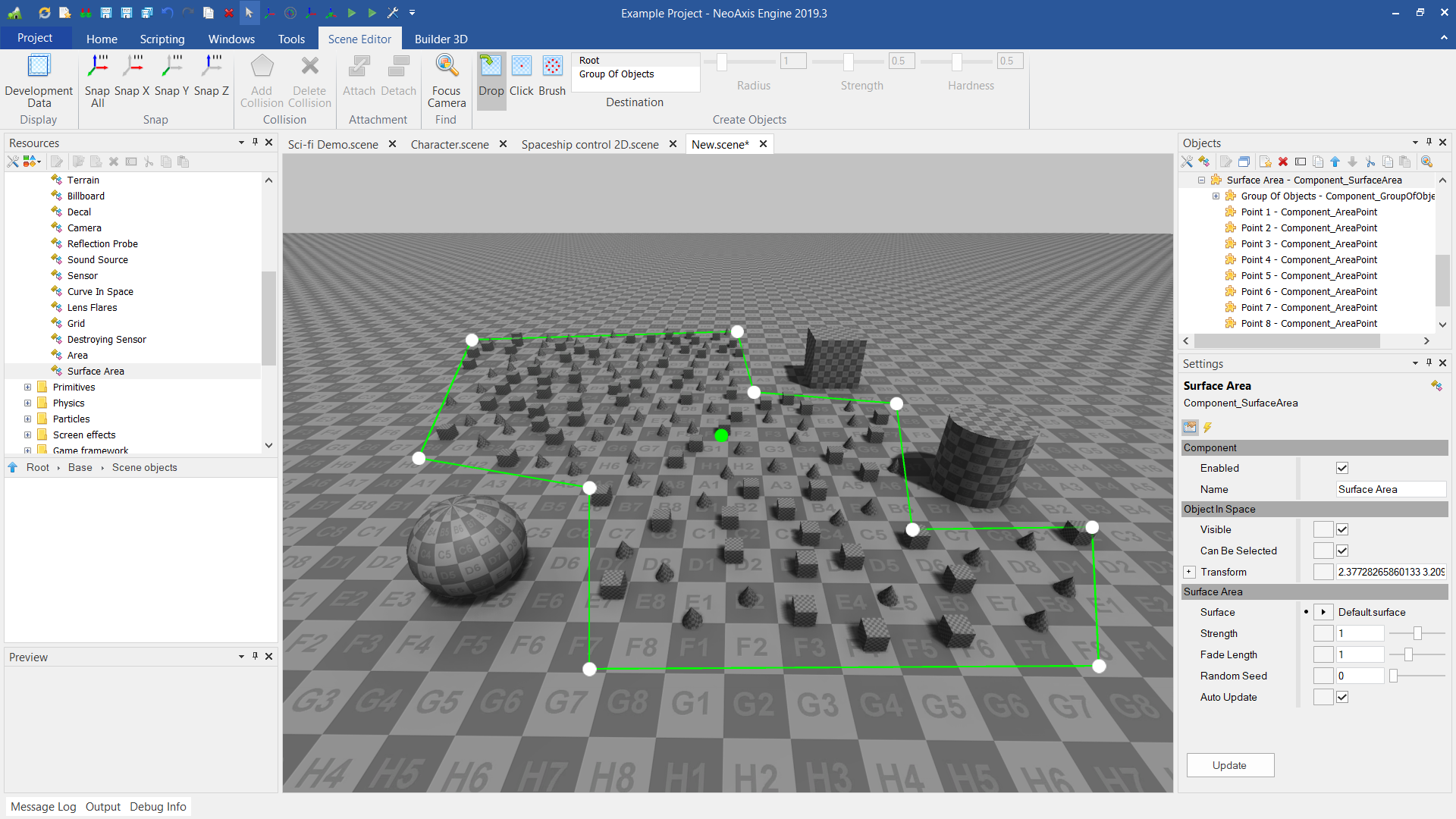
To configure the surface, you need to select an object and configure the Surface property. To do this, click on the link settings button, then select the desired surface in the opened dialog.
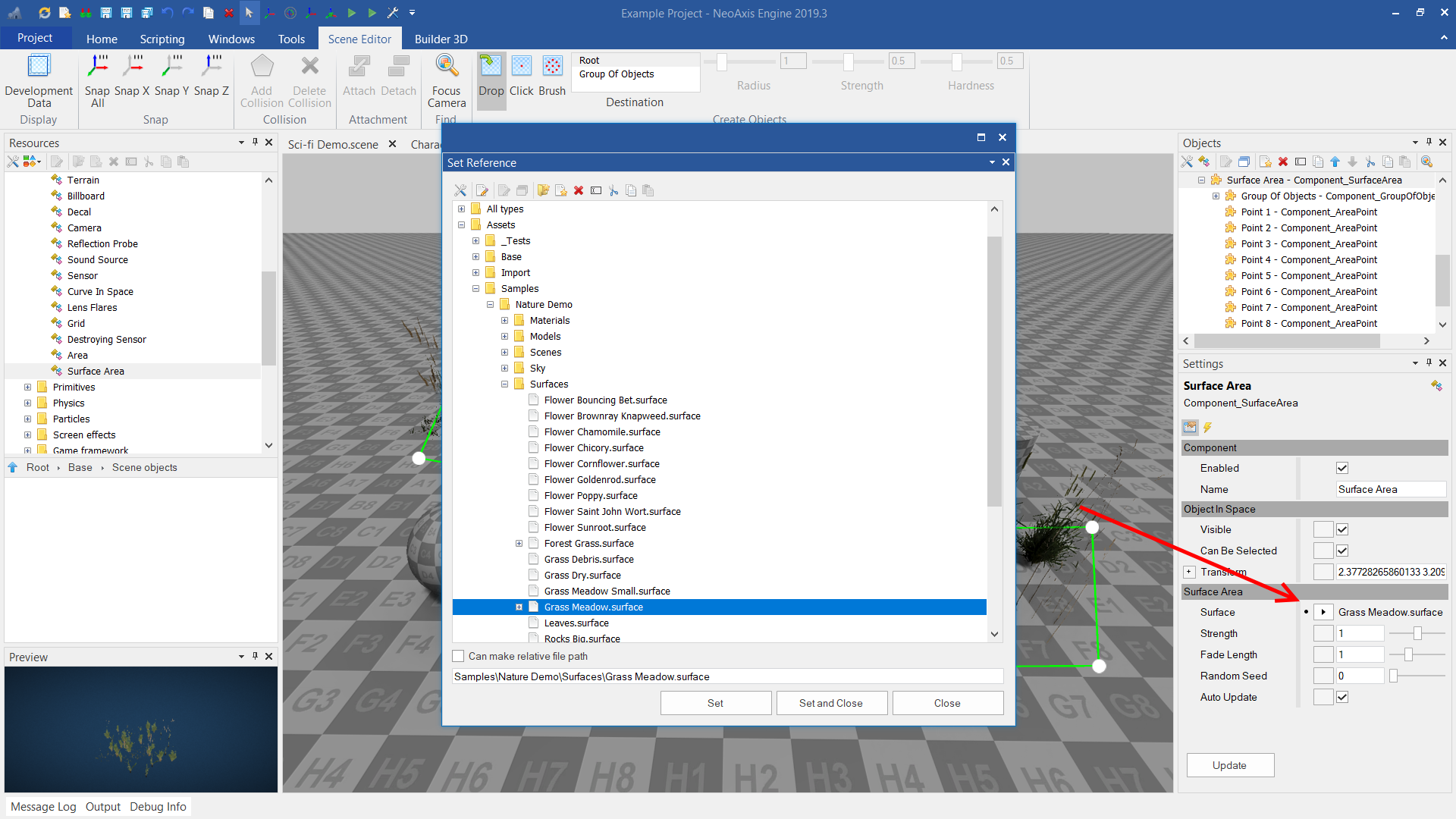
As an example, select 'Content\Vegetation\Models\Flowering plant\Poa annua\Poa annua.surface'.
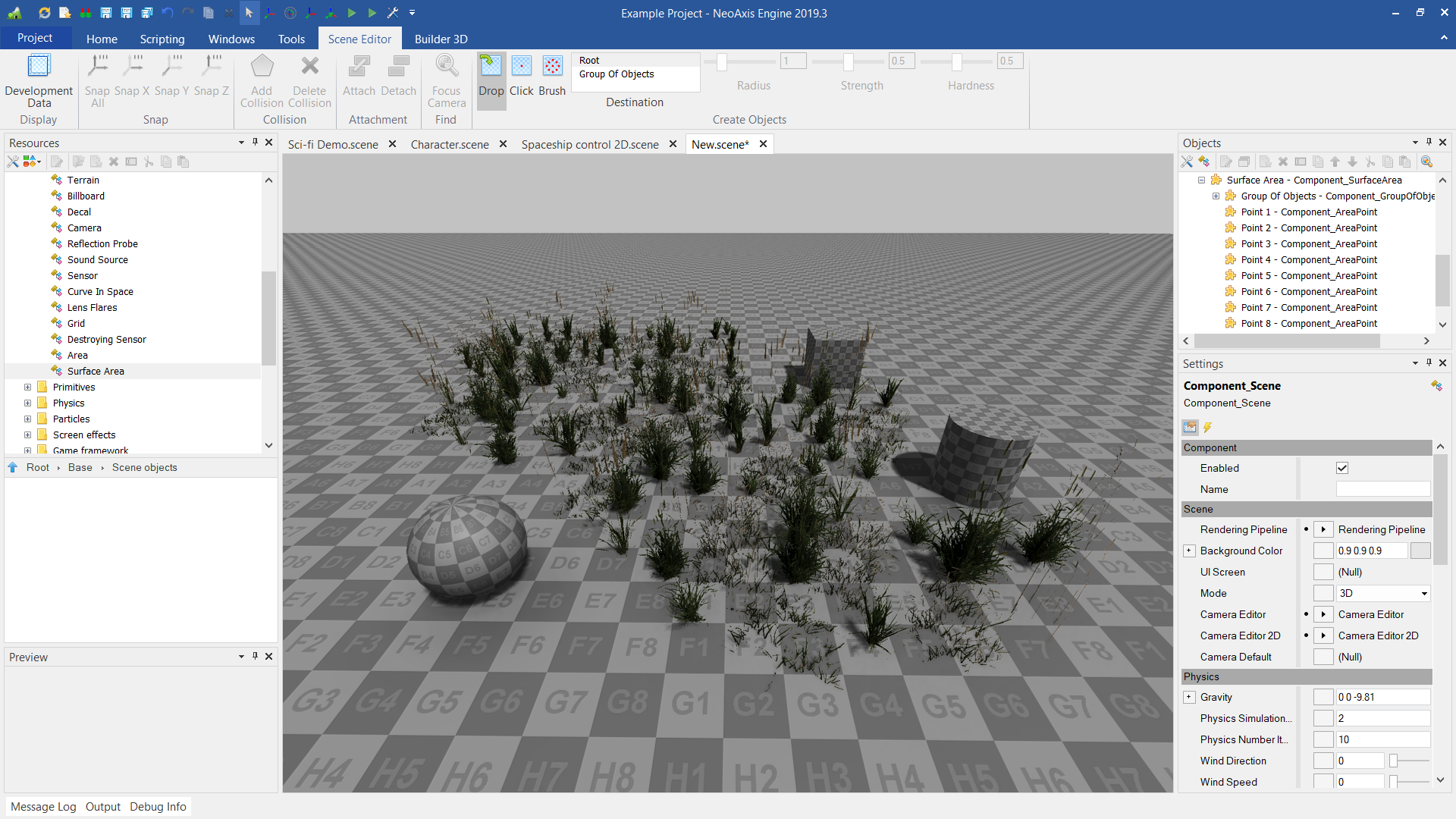
Objects are filled based on the geometry of the scene. You need to configure a list of objects for each area on which the created objects will be applied. To do this, select the nested object with the name 'Group Of Objects' and configure the 'Base Objects' property. A property is a list of objects.
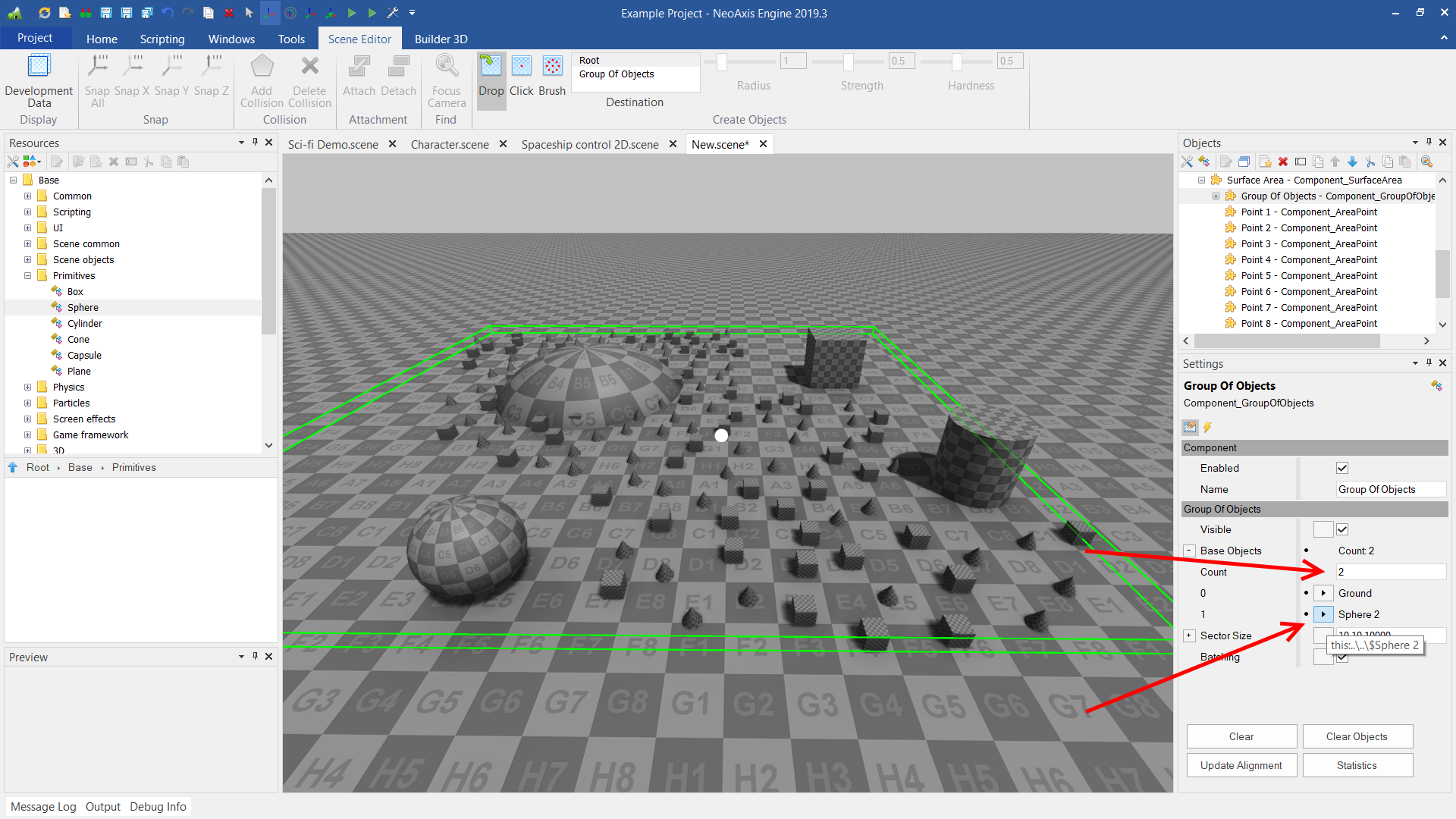
After that, select the area object and click the Update button, which is located under the properties. In the screenshot you can see that now the objects are applied taking into account the geometry of the sphere.
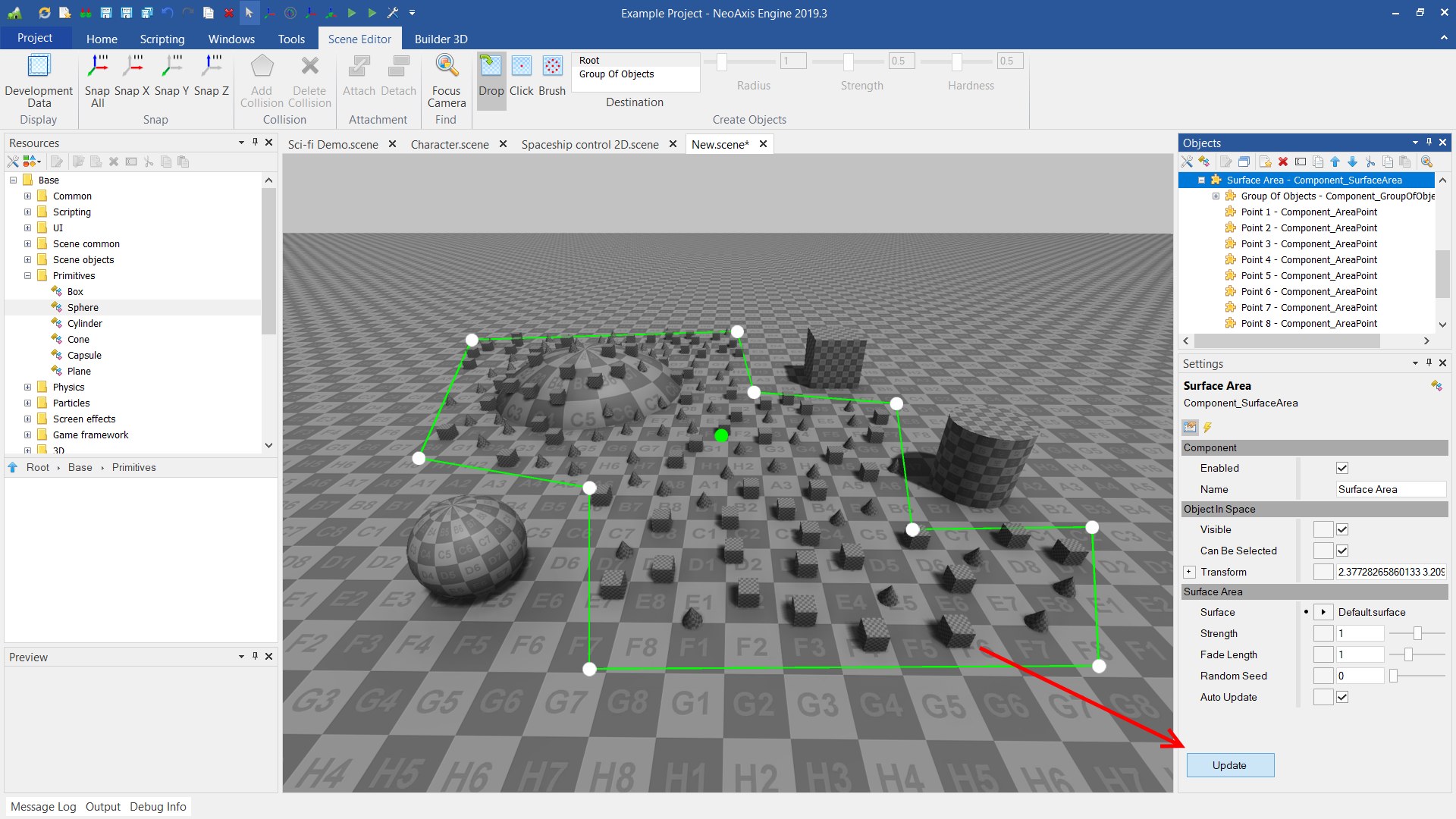
In order for the area to be shown even when it is not selected, you need to go to the Scene Editor tab, after that enable the Areas item in the Development Data drop-down menu.
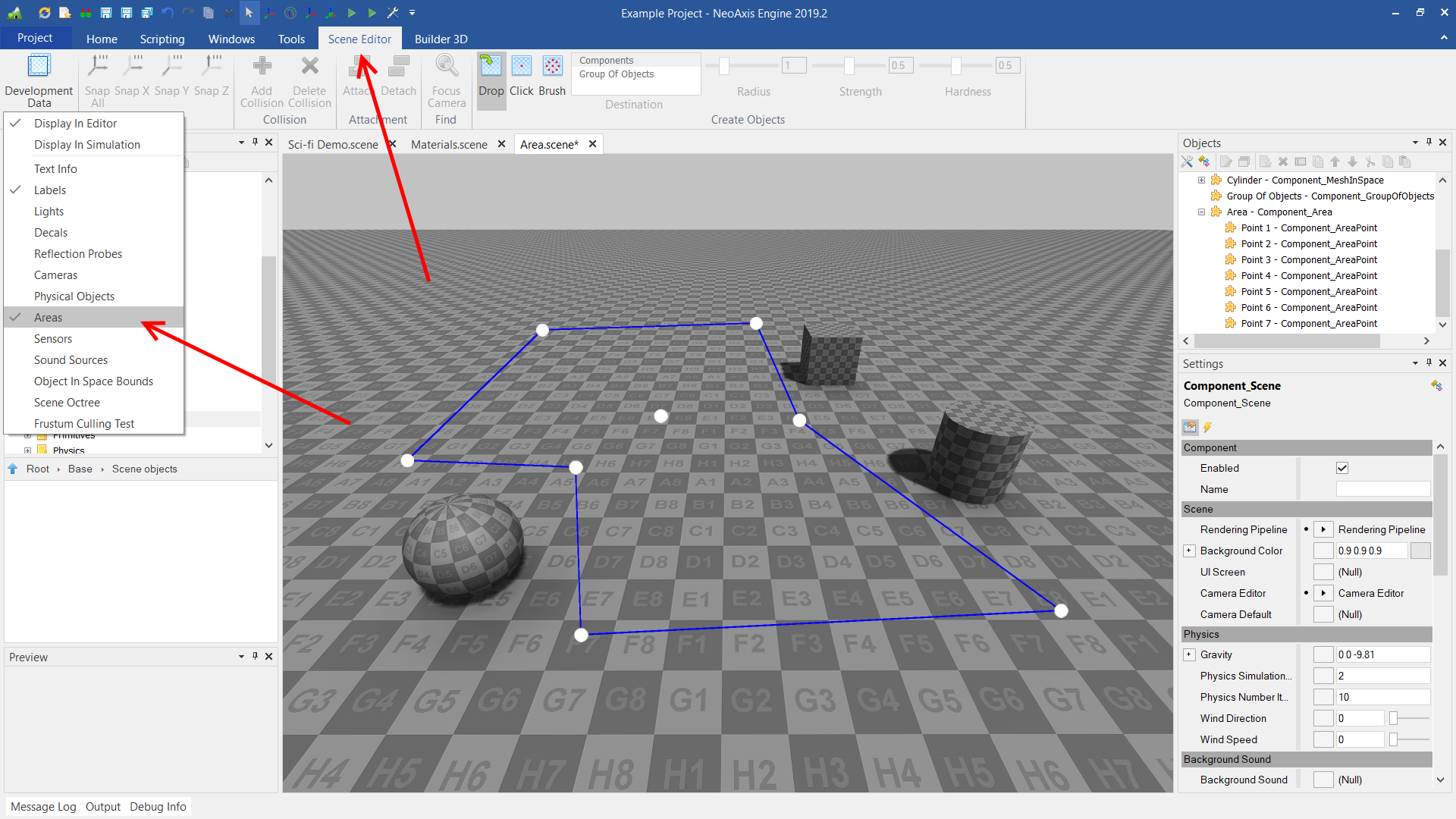
By default, when you move an area, the points do not move with it. In order for the points to move with the area, you need to attach them to the area. To do this, first select the area, then add points to the selection. After that, click the Attach button in the Scene Editor tab.
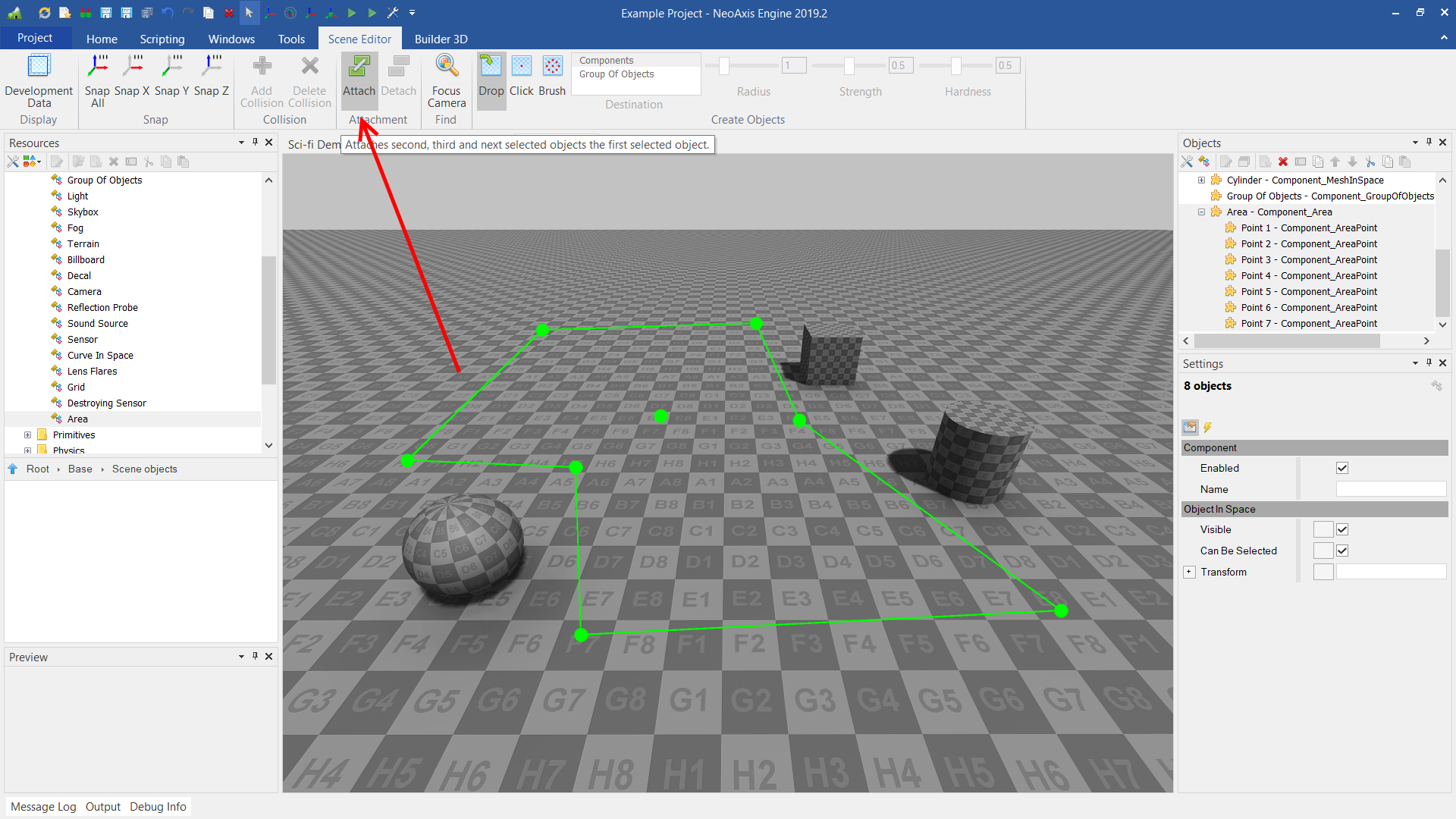
After that, the points will be fixed to the area object.
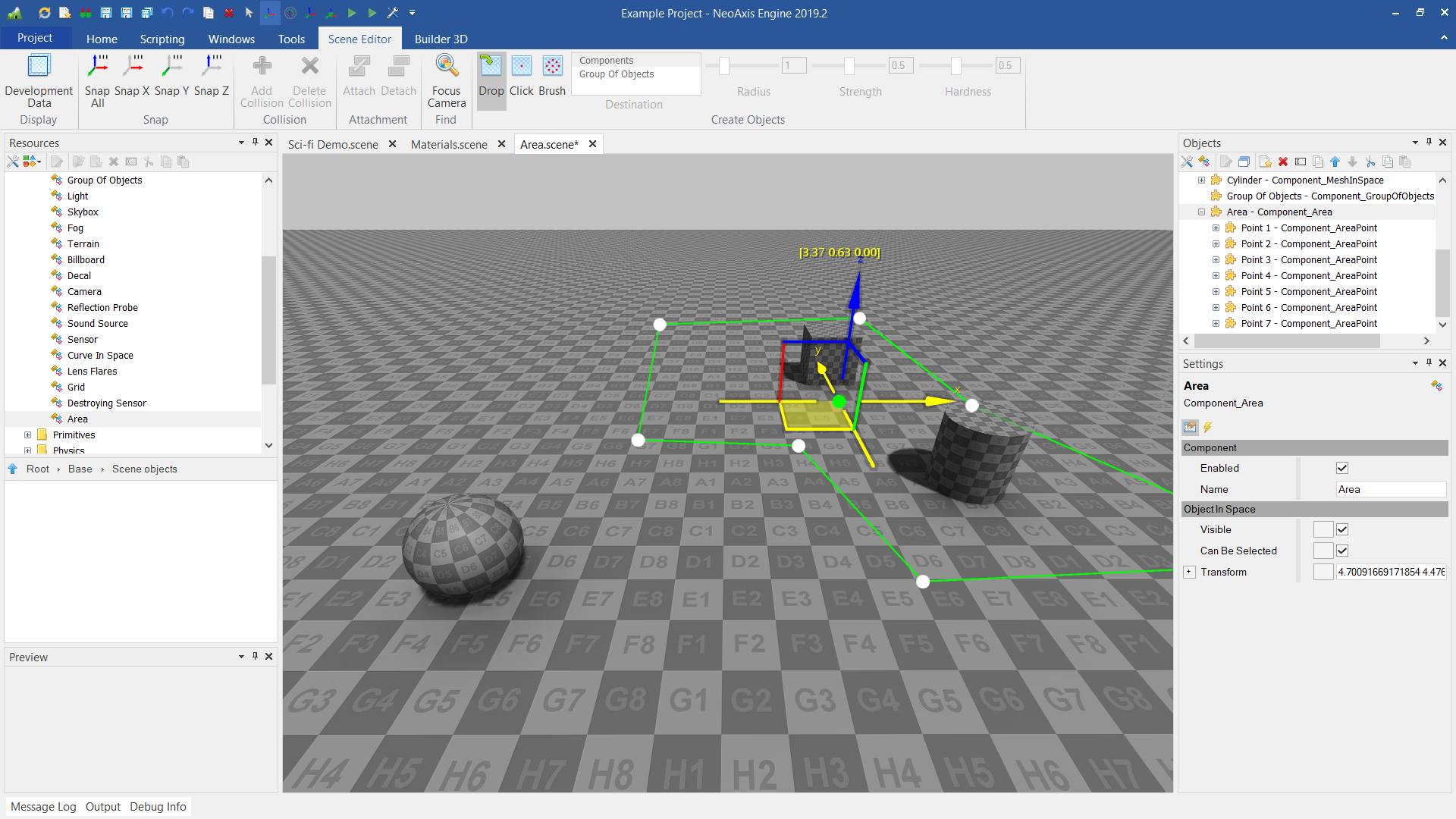
| Name | Description |
|---|---|
| Surface | Surface to fill. |
| Objects Distribution | The scale the distribution of surface objects. |
| Objects Scale | The scale of surface objects size. |
| Objects Color | The base color and opacity multiplier of the surface objects. |
| Fade Length | Saturation fade length near to the area borders. |
| Auto Update | Whether to do auto update after changes. |